Щелкните и, удерживал кнопку мыши,
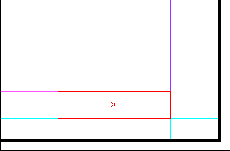
Щелкните и, удерживал кнопку мыши, перетащите указатель мыши прямо под полем страницы
4. Выберите инструмент Туре (Ввод) (Т) и щелкните на кнопке, которую вы создали на последнем шаге.
5. Введите текст Next Page (Следующая страница).
Можно преобразовать текстовый фрейм, фрейм изображения или нарисованную фигуру в кнопку, выделив объект и выбрав в меню команду Object * Interactive * Convert to Button (Объект * Интерактивный * Преобразовать в кнопку).
6. Щелкните на инструменте Selection (Выделение) (

7. При необходимости выберите в меню команду Window * Swatches (Окно* Образцы), чтобы отобразить палитру Swatches (Образцы). Щелкните на значке с изображением двух прямоугольников, находящемся в левом верхнем углу палитры, чтобы выбрать значок заливки (


8. Не снимая выделения с кнопки, выберите в меню команду Object * Interactive * Button Options (Объект * Интерактивный * Параметры кнопки).
9. В диалоге Button Options (Параметры кнопки) в поле ввода Name (Имя) введите Next Page (Следующая страница); убедитесь, что для параметра Visibility in PDF (Видимость в PDF-документе) выбрано значение Visible (Видимый).
10. Щелкните на вкладке Behaviors (Поведения) диалога Button Options (Параметры кнопки).
11. В открывающемся списке Event (Событие) на вкладке Behaviors (Поведения) выберите значение Mouse Up (Кнопка мыши отпущена), в открывающемся списке Behavior (Поведение) выберите значение Go To Next Page (Перейти на следующую страницу) и щелкните на кнопке Add (Добавить). Затем щелкните на кнопке ОК .
